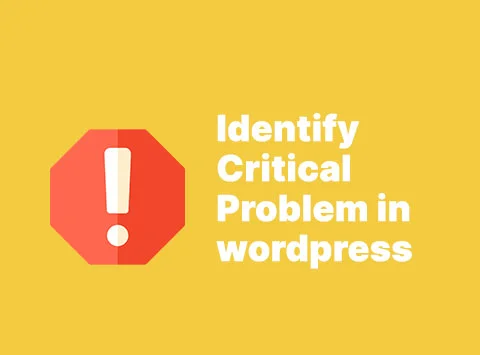“There has been a critical error on this website. Please check your site admin email inbox for instructions.” This is a common problem in WordPress and can occur for multiple reasons:
To identify and troubleshoot a critical error on your WordPress website, you can follow these two quick methods:
1. Check Admin Email:
– Access the admin email address associated with your WordPress site.
– Look for any emails containing instructions or details about the critical error.
– Analyze the provided information and take necessary steps to address the issue.
2. Enable WP_DEBUG via cPanel:
– Log in to your hosting cPanel.
– Navigate to the file manager and locate the `wp-config.php` file in your WordPress installation directory.
– Right-click on `wp-config.php` and choose the “Edit” option.
– Look for the line: `define( ‘WP_DEBUG’, false );`.
– Change it to: `define( ‘WP_DEBUG’, true );`.
– Save the changes.
Enabling `WP_DEBUG` allows WordPress to display detailed error messages. Now, when you visit your website, it will show error messages, helping you identify the specific issue causing the critical error.
Another way to show error from cpannal is
- Enable PHP Error Logging:
- In cPanel, search for “PHP SELECTOR”
- Set log_errors to On and specify an error_log path.
- Save changes.
- Check the error log for details on website issues.
Remember, after resolving the issue, it’s crucial to set `WP_DEBUG` back to `false` for security reasons. Leaving it enabled on a live site can expose sensitive information.
1. Plugin Conflict:
– Deactivate plugins in wp-admin to identify conflicts. If unable to access wp-admin, use cPanel’s file manager to navigate to wp-content/plugins, and zip and delete plugins one by one to pinpoint the conflicting one.
2. Plugin Auto-update and Fatal Code:
– Observe the error and take necessary steps. If related to plugin auto-update, disable plugin, and gradually roll back plugin version to solve the problem.
– Use “roll back” plugin to get old version of plugin. Or download old version of plugin from plugin website then upload manually from c-panel.
3. Theme Incompatibility:
– Roll back to a compatible theme version via wp-admin.
– If wp-admin is inaccessible, go to CPanel’s file manager, navigate to wp-content/themes, and replace the theme file.
4. WordPress File Error:
– If plugin or theme fixes don’t work, create a zip of wp-content, delete all WordPress files, download fresh files from wordpress.org, and upload them. Then delete wp-content and restore the previous file.
5. File Missing while Uploading in cPanel:
– Ensure all files are successfully uploaded to cPanel. If missing files are causing errors, upload the missing files to the respective directories.
6. PHP Memory Size Limit Exceeded:
– Search for “PHP SELECTOR” in cPanel, access advanced settings, and increase the memory limit. Gradually raise the limit until the error is resolved.
7. Upgrade PHP Version:
– Access cPanel and search for “PHP SELECTOR”. Upgrade to a higher version, e.g., from 7.4 to 8.0. Save changes and test. Avoid selecting the highest version immediately; incrementally test versions from 8.0 to 8.2.
Remember to follow a systematic approach to identify and resolve the specific issue causing the critical error on your WordPress website.